Today, the boys and I returned to one of my favorite easy "hikes." I use quotes because it is just a flat and mostly paved walk around a pond. However, when you're looking for an easy adventure outside with beautiful scenery, easy space for social distancing 2020 style, and less than an hour from Seattle, Gold Creek Pond is nearly perfect.
Gold Creek Pond is beautiful year round. It's hard to believe that this pond was part of the staging ground for I-90 construction, as the site has been restored beautifully. Because it is only a 1 mile loop on mostly paved or crushed gravel trail, this is very accessible for wheelchairs and strollers, making it a wonderful family hike.
A couple of past trip reports to Gold Creek Pond, although we've been more times than I can remember:
- December 2014 with 4 year-old Jake: http://dotsonstories.blogspot.com/2014/12/gold-creek-pond-winter-hike.html
- April 2015: https://dotsonstories.blogspot.com/2015/04/gold-creek-pond-spring-2015.html
- December 2016: https://dotsonstories.blogspot.com/2016/12/gold-creek-pond-december-2016.html
When we left Redmond today, the weather was overcast with some sun breaks. Although the boys didn't want coats, much less gloves, I insisted on bringing them, because weather in the Pacific Northwest can change quickly.
One new aspect to adventuring in 2020 is we always bring masks, even when we hope to be far away from anyone else, just in case. Today, Tyler wanted to be a kitty.
As we drove up I-90 towards Snoqualmie Pass, the clouds got darker, and past North Bend it started raining. Since we haven't adventured very much during quarantine, I worried that the rain could make the boys miserable. However, I didn't convey any worry and hoped that snacks and gloves would take care of things.
When we pulled into the parking lot, it was pouring down rain, but thankfully the boys didn't seem to care. We put on coats, hats, and gloves, and they wanted to start racing as soon as the car doors closed. I was so thankful that their PNW roots are strong!
From the parking lot, we turned left on to the trail.
At the first fork in the road, we turned left again, because I think it's fun to start out with a view of the pond.
Before we got to the picnic area, we came across the little bridge over the little stream. I remembered that Jake and I brought Nanna here a couple of years ago, to see the autumn salmon run, so we took a peek at the stream. The boys were excited to see it absolutely full of fish! Tyler is a big Octonauts fan, so any aquatic animals are especially exciting for him.
When Jake and I used to go on adventures when he was little, he always loved caves, tunnels, and culverts. We used to spend a bunch of time, just the two of us, at this particular culvert at Gold Creek Pond, so we had to check it out. It was pouring down rain, but we didn't mind at all. It felt great to be outside!
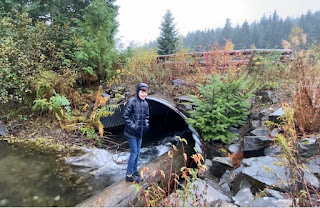
After they had their fun scrambling on the rocks and watching the salmon, we continued on our way. The next stop: the bank of Gold Creek Pond! To me, the field just south of Gold Creek Pond has to be one of the most perfect picnic areas anywhere. The boys ran around and goofed around. Surprising, I know!
Eventually, we started on the trail to head clockwise around the pond. Under the trees, we could barely feel the rain, so the boys wanted to stop and jump around. There was a little slope downhill from the right side of the trail, so Jake wanted to take a crazy jumping picture, where it looks like he's falling, but really he was in control. It was unprompted, and I still don't know why, other than Jake loves to be silly and have fun. So, we stopped for a mini photo shoot to get the right picture.
Next, Tyler wanted to be filmed. He wanted to hold a toy and run towards the camera while yelling, "Action." I don't know why, but I was happy to oblige.
By stopping for a few minutes to take the pictures, the cold set in. Because both boys were wearing jeans instead of water-repellant pants, they wanted to turn around and head home. My bad. Although we didn't do the loop today, we had a bunch of fun running around together in the rain, so I call today a win!
I'm pretty much always up for a trip to Gold Creek Pond. If you're ever interested in meeting up, let me know! If you want to check it out on your own, here are some tips:
2. Since it's on National Forest Land with "restroom" facilities, a NW Forest Recreation Pass is required. The Discover Pass doesn't count. You can get a one day pass for $5 or an annual pass for $30.
GETTING THERE
2. From I-90, take Hyak exit 54. From Seattle, take a left at the end of the off-ramp and head east under I-90.
6. From the parking lot, find the trail in the NW corner of the lot.



















